2017年以前の旧ブログ
BLOG2017
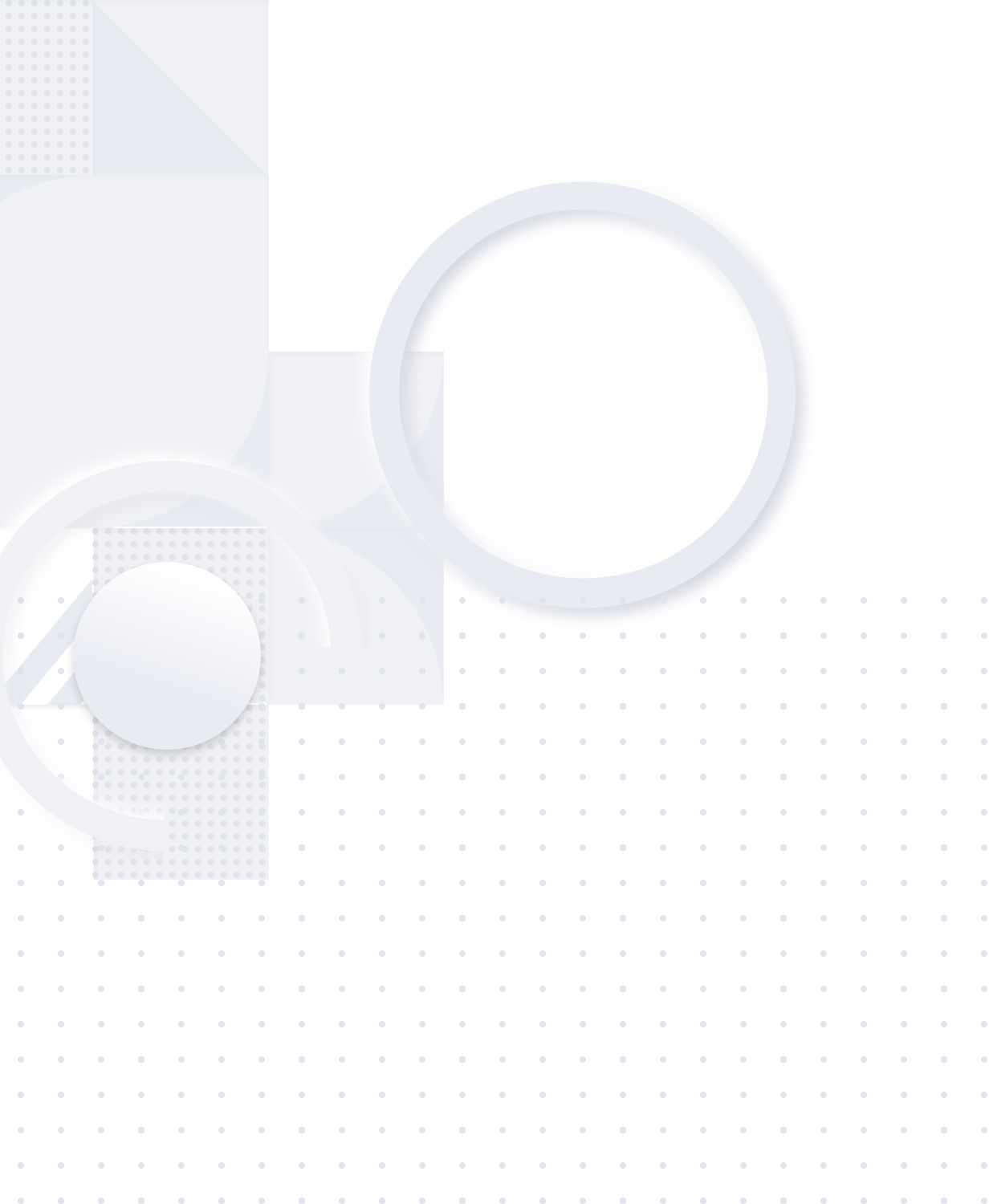
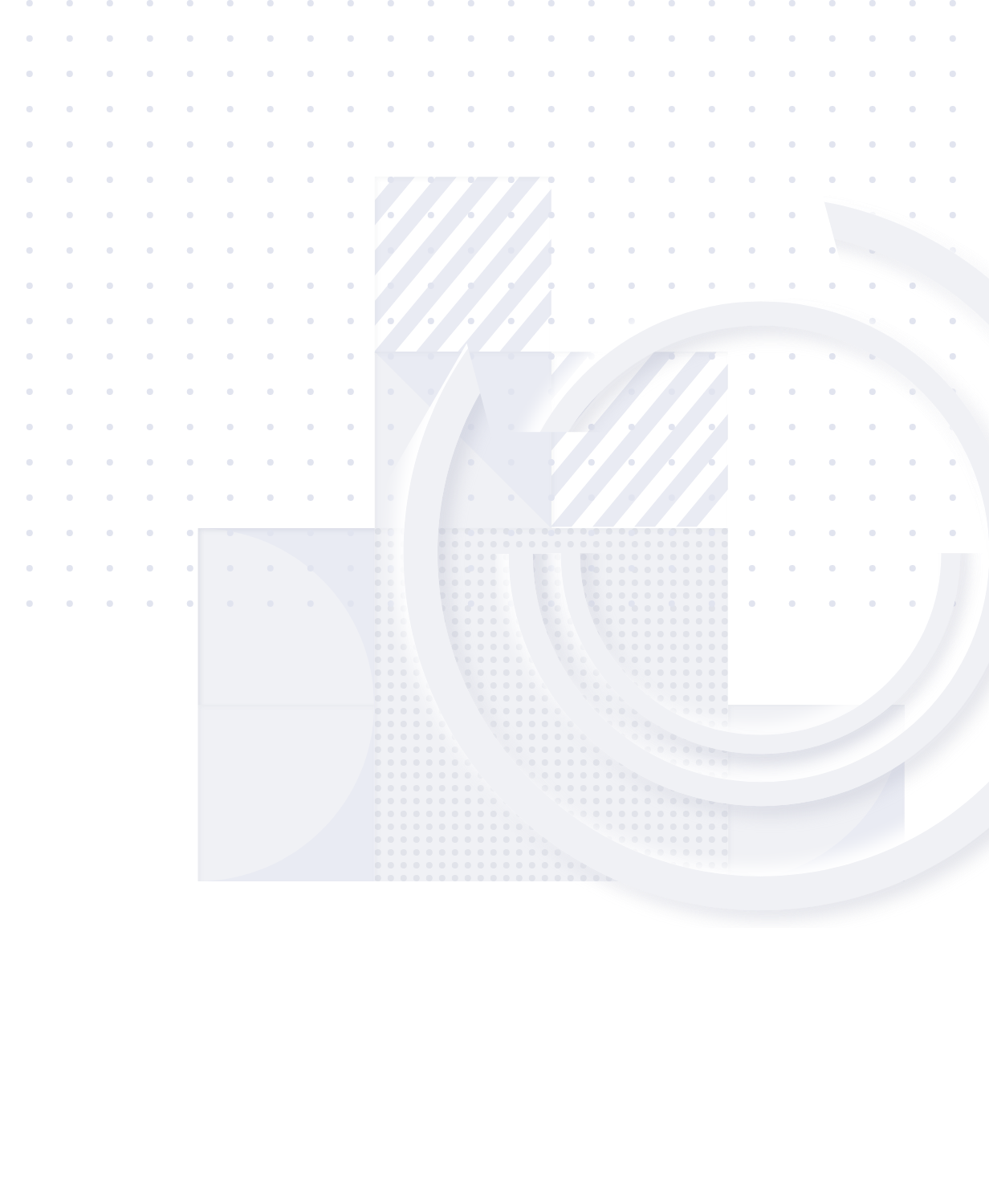
ホームページ制作するにも、DTP制作するにも、一番確認に時間がかかり重要な文章の誤字・脱字チェックをどうすれば一番スムーズにできるのか。
■印刷して一文字ずつ蛍光ペンでチェック
> 印刷費のコストがかかる。
■声に出して読み上げる
> 読み間違えの人為的ミスが発生する。
結局人間が目で見る分には、どれだけ精度を上げてもミスはあります。
色々と校正用のツールがでていますが、一番簡単に使いやすかったWordの文章校正とスペルチェック機能でした。
その上で校正・チェック内容の効率が上がるWordの設定方法を簡単に紹介します。
Wordは 2016 を使用。
適切な校正をするための設定
はじめに、文章をどの程度まで校正するのかの設定を行います。
設定方法は[ファイル]タブの[オプション]をクリックし、開いた[Wordのオプション]画面の[文章校正]をクリックします。

Wordのスペルチェックと文章校正の欄で
[入力時にスペル チェックを行う]
[自動文章校正]
[よく間違う単語]
[文章校正とスペル チェックを一緒に行う]
にチェックをつけます。
[設定]をクリックし、[文章校正の詳細設定]を開きます。
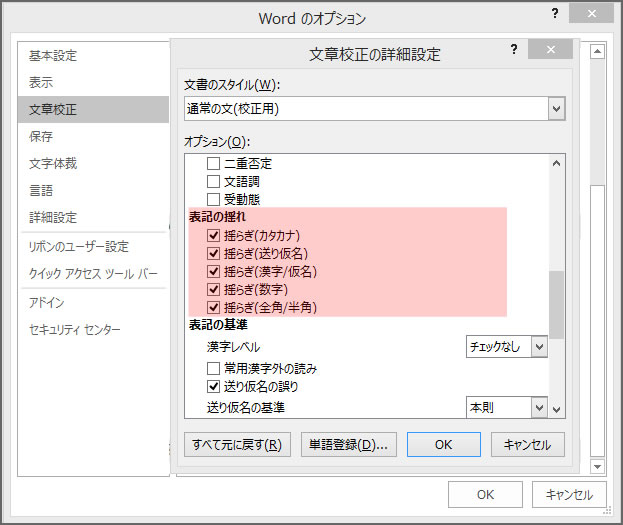
文章のスタイルからもある程度選択できますが、ここで「表記の揺れ」項目全てにチェックをつけます。
デフォルト設定では、この項目にチェックがついてない事が多いので必ず設定してください。
校正とは違いますが、他から文章をコピーして貼り付ける場合を想定して、[Wordのオプション]画面の[文章校正]より、[オートコレクトのオプション(A)]をクリックし、[オートコレクト]画面を表示します。
オートコレクトのタブ内で
[2文字目を小文字にする]
[文の先頭文字を大文字にする]
[表のセルの先頭文字を大文字にする]
[曜日の先頭文字を大文字にする]
からチェックを外します。
設定が完了すると文章校正を実行します。
文章校正の実行方法
実際に文章校正とスペルチェックの実行方法を記載します。
[校閲]タブの[スペル チェックと文章校正] をクリックします。
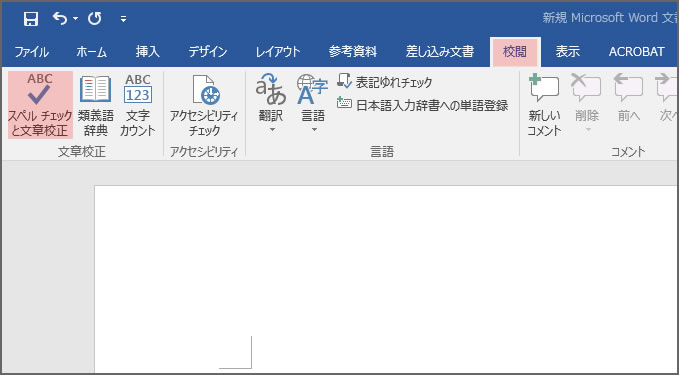
校正内容が表示されますので、内容を判断して、変更をしていきます。
例)表記揺れの場合
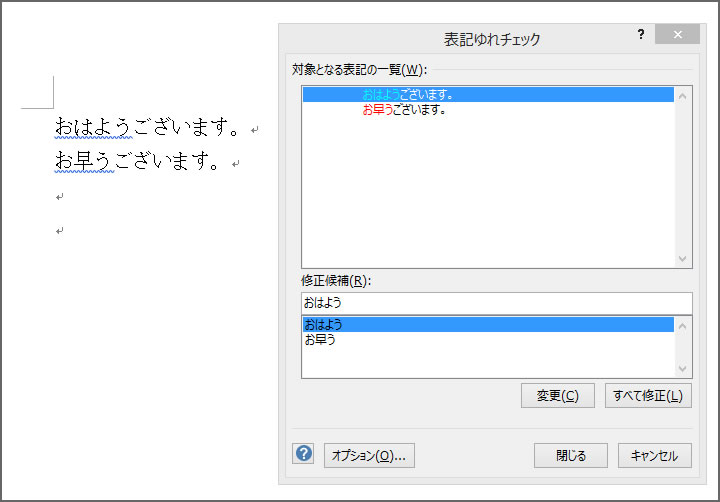
修正候補を選択して、[すべて修正]をクリックすると修正が反映されます。
今回はホームページを制作した後でのチェックなので、Word上で修正するのではなく、HTMLを修正するか、メモをとっておく必要がありますけど。
ブラウザで表示されているホームページをチェックする場合は、ブラウザ表示上を全選択した後に一度メモ帳等のテキストエディタを経由してWordに張り付けます。
直接Wordに張り付けると純粋にテキストデータだけじゃないstyleが入ったりするので。
その他の文章校正
よく、「Enno」が紹介されています。
扱いとしてネットに文章を送信というくくりになるので、私は実案件で使った事はありませんけど。
文章中に不用な半角スペースが入っている等のチェックはWordの検索機能(Ctrl+F)でまかなえばいいかなと思っています。