ブログ
BLOG
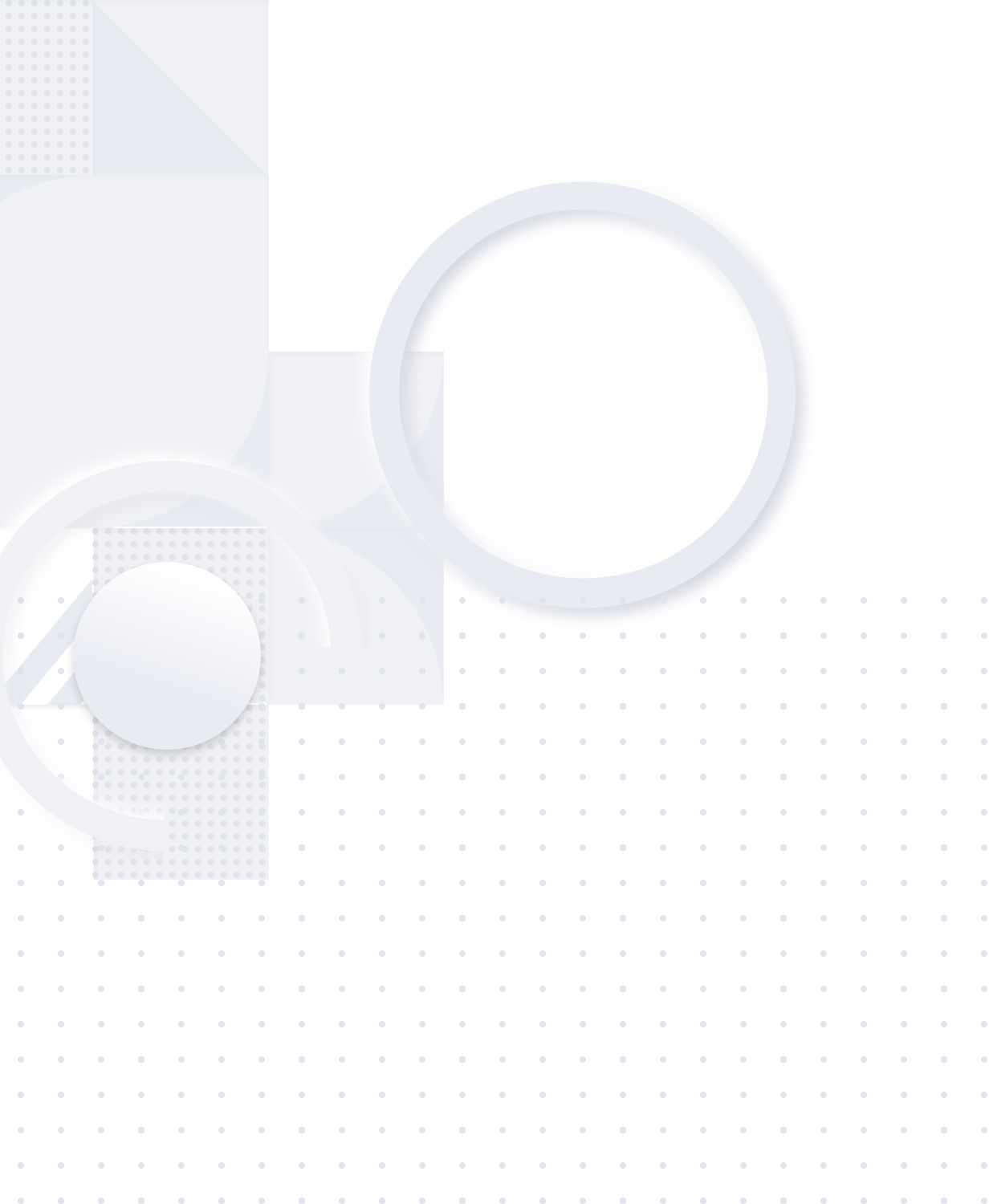
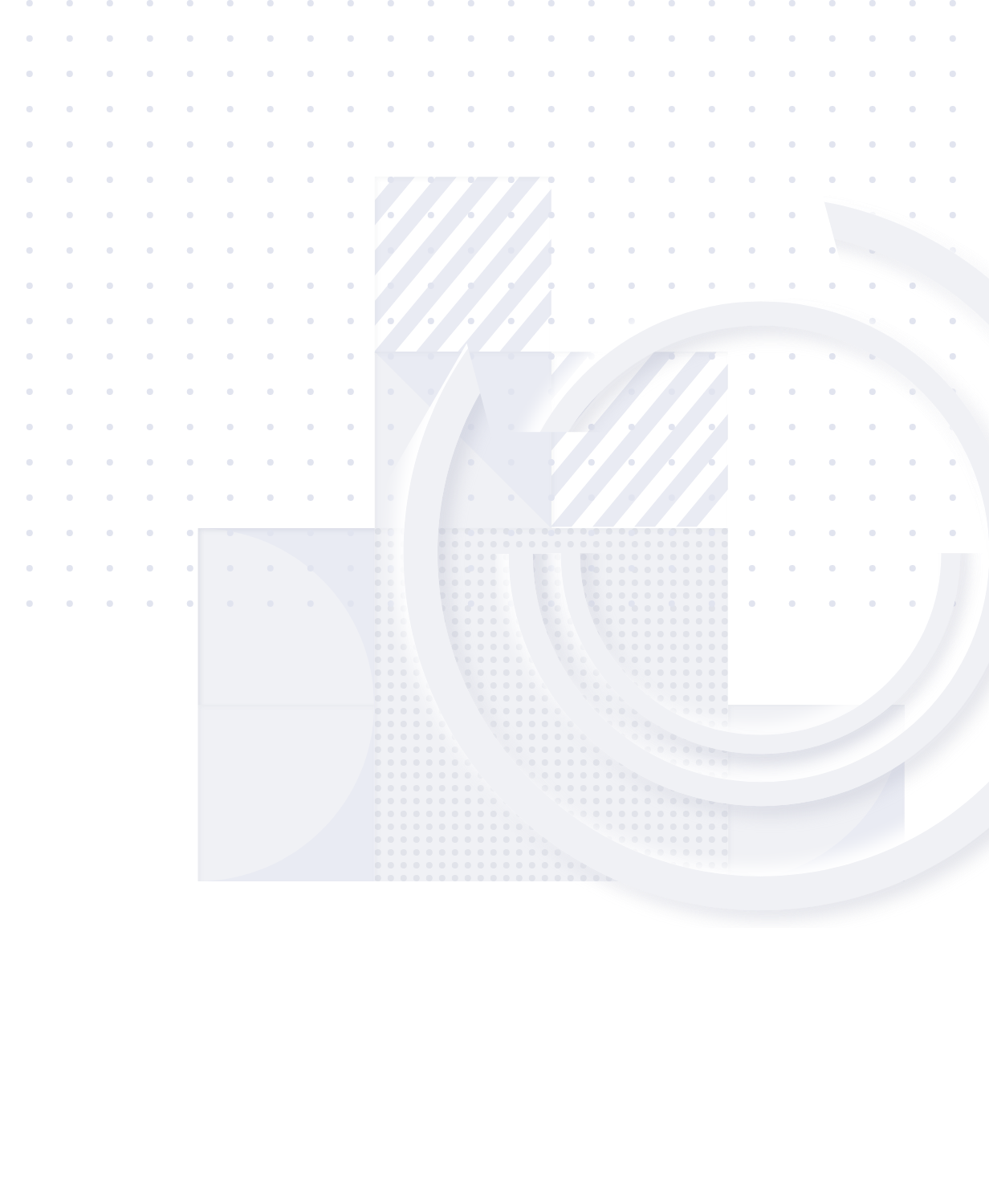
こんにちは。
お家のiMacを買って一年が突入しました。
先代PCはとうの昔に滅んでおり、iPad proのみで暮らしていくのに限界を感じてPCを買いました。
しかしPCは画像や音楽等保管庫の役割になりつつあり、基本iPad主体で作業していることが多いです。
絵を描くなどの作業用にはiPad proの方が便利な時代になってまいりました。
半年ぐらい前に無料のお絵かきアプリをやめてiPad版CLIP STUDIO(以降クリスタと省略)を入れてみたのですが、PCにもクリスタを入れている状況で、両方月額がかかるため、同期できるとはいえ両方にお金を払っている状況はデメリットしかありません。
- 基本どちらかでしか作業しない。
- 作業スペースを細かくいじるので、両方を常にカスタマイズしなくてはいけない。
- iPad版、アイコンしか表示されないのでどれがどのアイコンかわかりづらい。
- iPad版、ショートカット設定していないので、細かい作業がしにくい。(左手デバイスは検討中)
- iPad版とPC版の同期がなかなかされない。
上記の理由で非常に頭を悩ませていました。
そんなときiPadをMacの2台目ディスプレイにでき、かつタッチペンでも操作できるという機能、「Sidecar」が実装されたと知り、試してみました。
Sidecarとは?
簡単に言えばiPadをMacと連携し、Macの2台目ディスプレイとして使う機能です。
この機能は、2019年6月発表のmacOS Catalinaから設けられた機能です。
対応機種は下記になります。
■PC側
- Mac Pro (2019) 以降
- Mac mini (2018) 以降
- iMac (Retina 2017) 以降(iMac Retina 5K, 27-inch, Late 2015含む)
- MacBook Pro (2016)以降
- MacBook Air (Retina, 13-inch, 2018) 以降
- MacBook (Retina, 12-inch, Early 2016) 以降
■iPad側
- iPad Pro (全モデル)
- iPad (6th generation) 以降
- iPad mini (5th Generation)
- iPad Air (3rd generation)
早速接続してみる
まずは下記条件をクリアしているかご確認ください。
- iPadOS 13がインストールされたApple Pencil対応のiPad
- macOS Catalina に対応した Mac
- 両方のデバイスが同じiCloudアカウントに接続している
まずは、お使いのMac、iPadのOSが対応しているか確認ください。
上記を満たしたら、環境設定からSidecarを選びます。
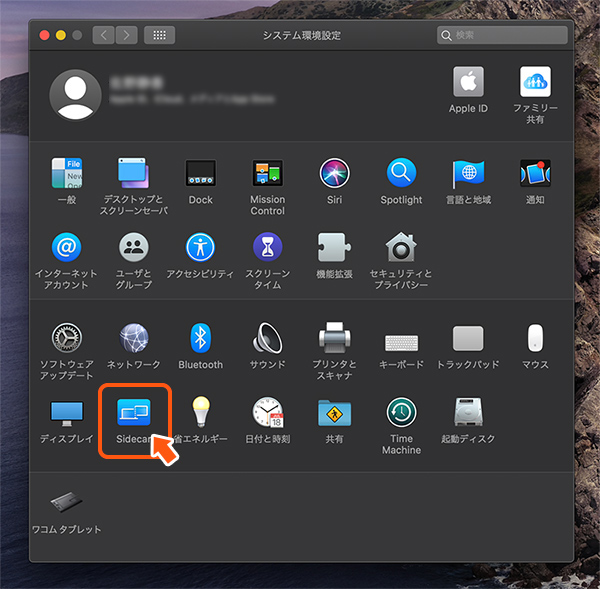
接続可能なデバイスリストから自分のiPadを選択すると、もう繋がります。

一度接続するとMacのメニューバーでAirPlayアイコンが表示されるので、接続可能なデバイスのリストからiPadを選択するだけ。
とても簡単です。
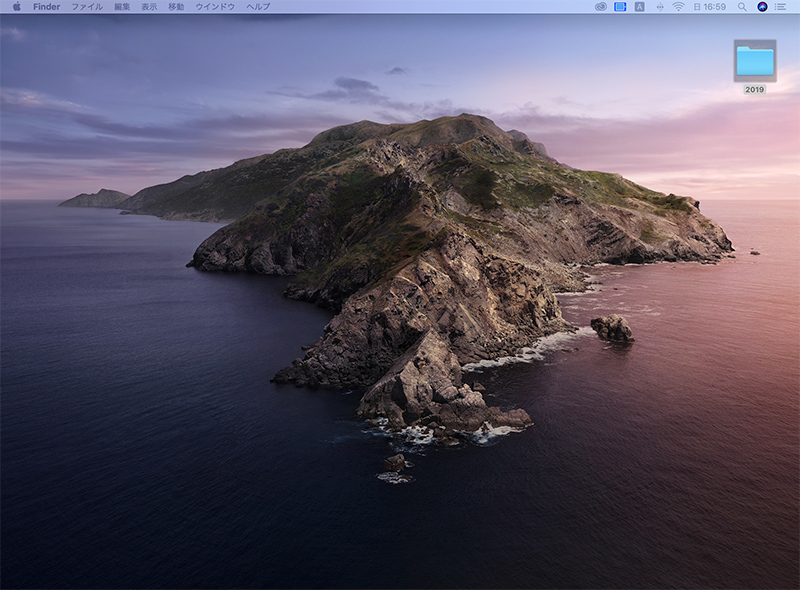
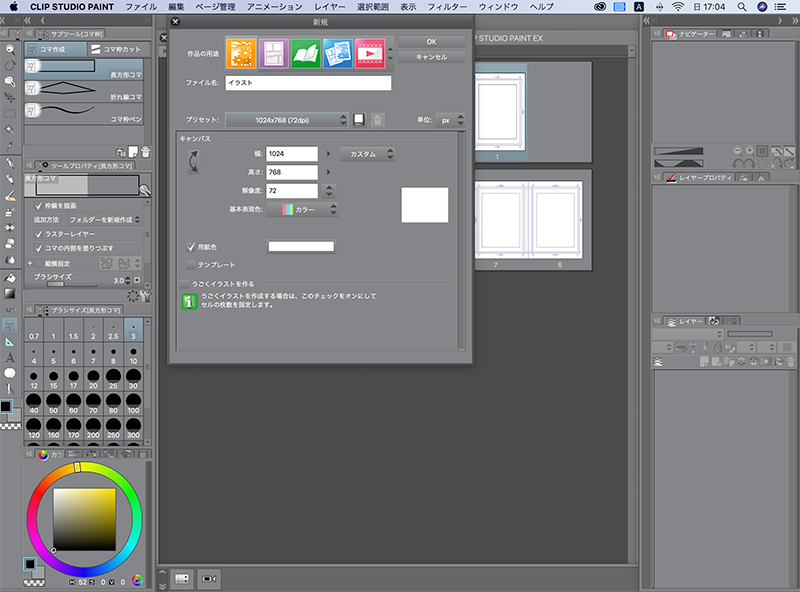
キャプチャした画像ですが普通のデュアルディスプレイとほぼ変わりない状態になり、さらにタッチペンが反応します。
iPadでクリスタの作業するときはメインディスプレイをiPadにしておいた方が良いです。
Sidecar起動中に環境設定→ディスプレイから設定することができます。
対応するiPadとMacの距離が10メートル以内なら、ワイヤレスで接続が可能です。
個人的な感想
PCと同じショートカットで操作できる上、画面UIの違いもなく個人的には断然こちらの方が良いと感じています。
ラグもあまり気になりませんが、たまーに筆圧がバグる時があります。
Sidecarは対応しているソフトであればApple Pencilで操作ができるのですが、あえて指のタッチでは操作できなくなっています。
iPad版クリスタのときにピンチで拡大縮小しているつもりが指でみみずのようなものを書いていたことがよくあったので、それがなくなったのも嬉しいです。
最初はマウスポインターがどこに行ったかわからなくなりますが慣れれば問題なかったです。
マウスポインターはいつの間にか透過していることがよくあるのでそれはちょっと改善してほしいポイントですね…
外で絵を描くことがあまりないので個人的にはもうこれで良いなと感じています。
iPadは無料のソフトだけにしようかなと思います。
とはいえ便利なものがあれば試してみたくなるこの時代。いつか100万円当たったらPCをデュアルディスプレイにしてみたり左手デバイスを使ってみたり液タブも検討したいなと考えている次第です。