ブログ
BLOG
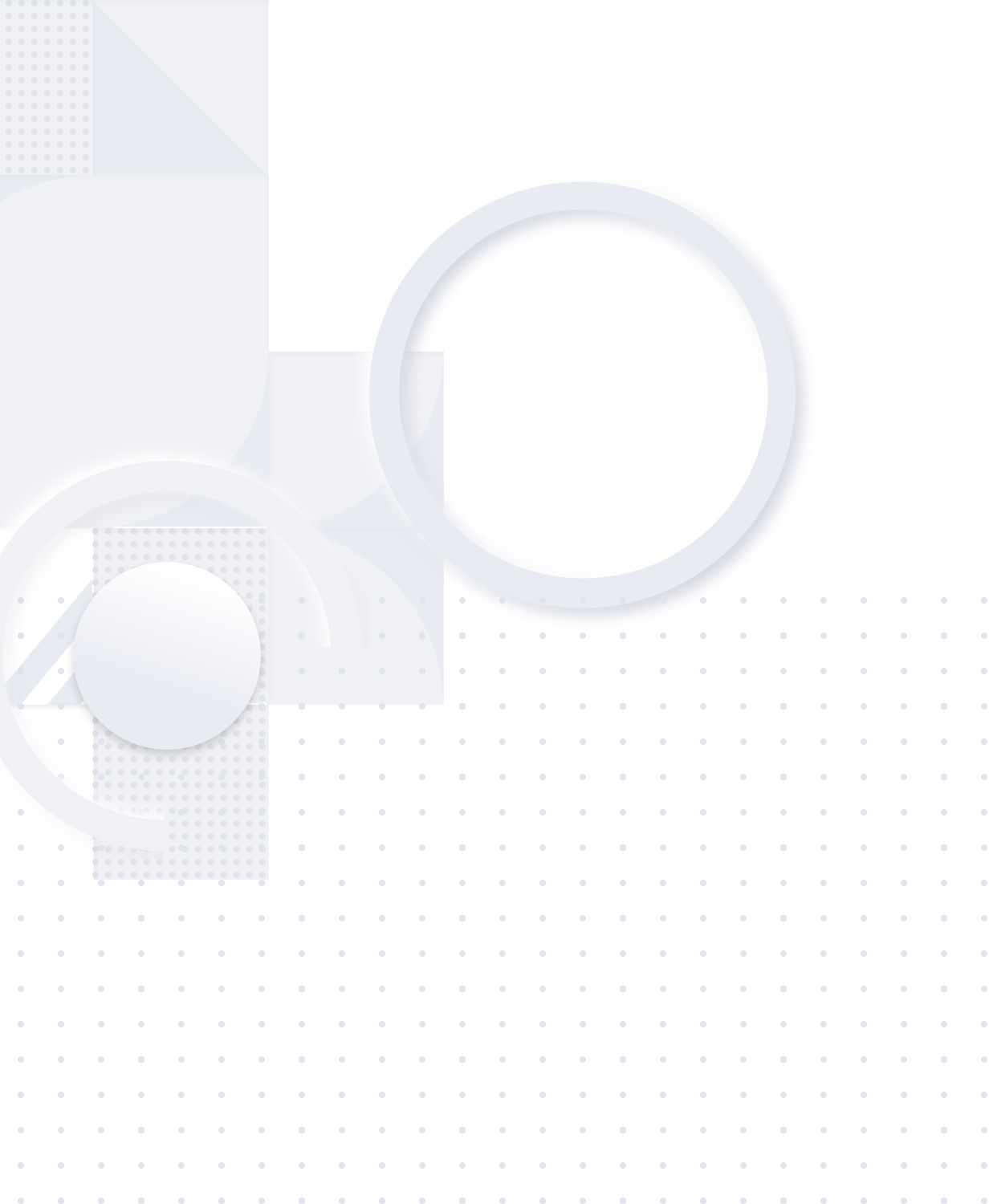
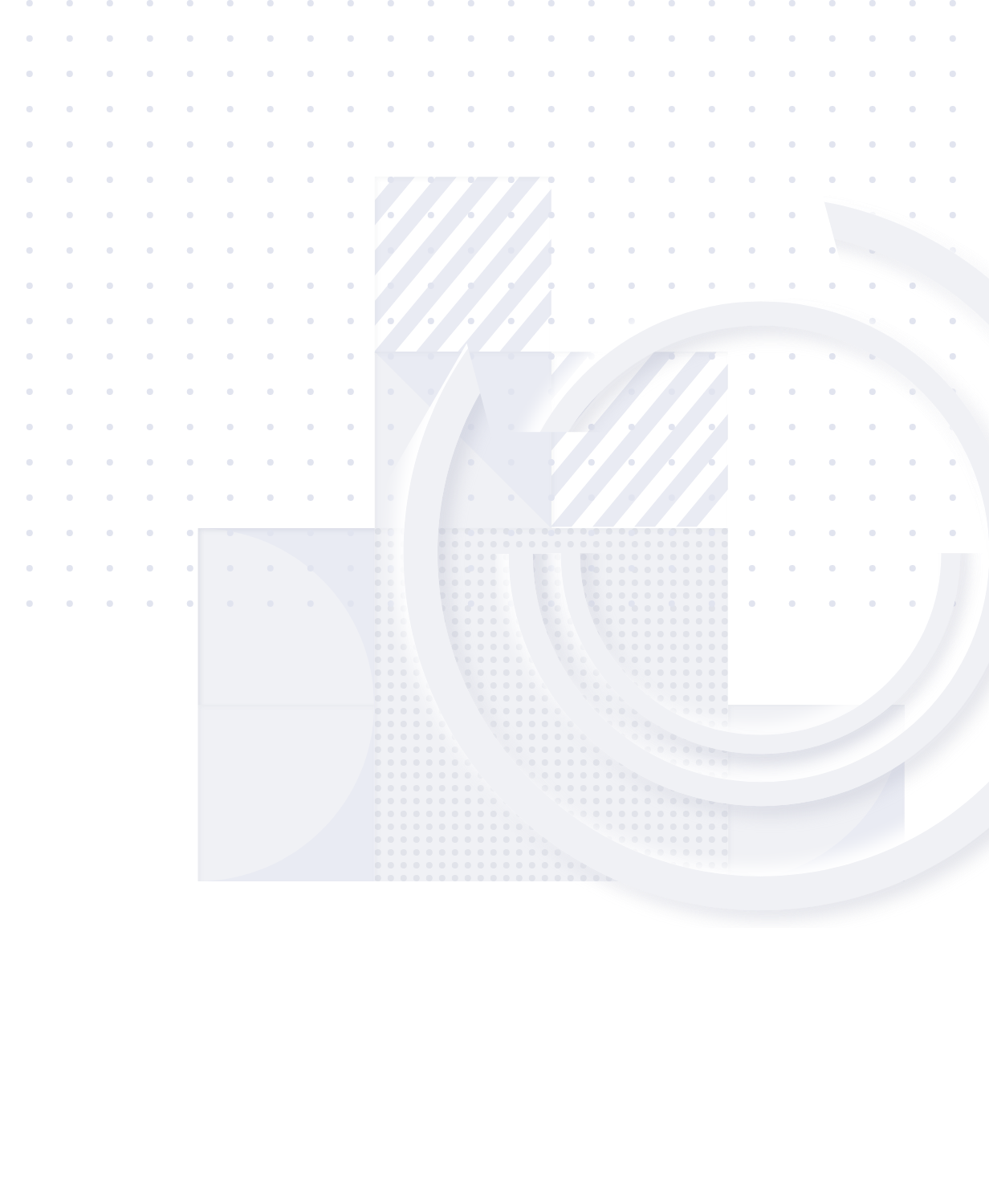
1. 鉛筆ツールを使ったパスの編集
文字や図形をフリーハンドで描き足したい場合に便利な機能です!
今回は、文字を変形してみます。
手順1. パス化
パスを編集するので、文字の場合はアウトライン化します。

手順2. ペンツールを選択
ツールバーからペンツールを選択します。
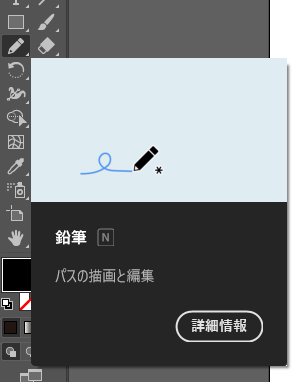
手順3. オプションの設定
ペンツールのアイコンをダブルクリックし、オプションを表示させます。
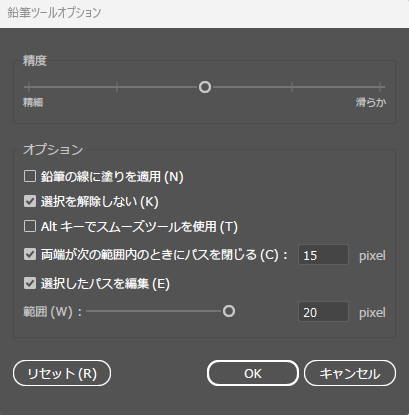
オプションから「選択を解除しない」、「両端が次の範囲内の時にパスを閉じる」、「選択したパスを編集」にチェックを入れます。
範囲は、最大の20pixelに設定します。
手順4. パスの編集
永という文字の5画目に払いを描き足してみましょう。
文字が選択されているのを確認し、ペンツールで画像のように拡張したい範囲を描きます。
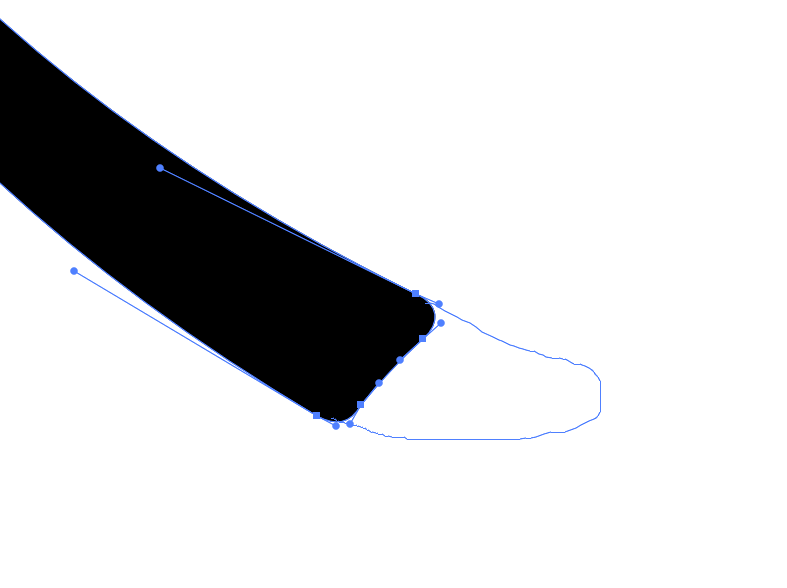
そのままクリックを解除すると先ほどの範囲が追加され、払いが伸びでいるのが分かります。
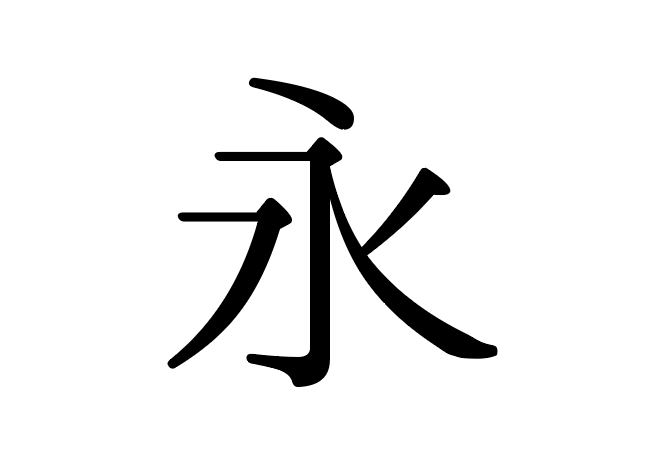
こちらで完成です。
注意点
ペンツールより直感的に書くことができますが、慣れていないと少しガタガタになりやすくなります。
もう少し滑らかにしたい場合は、「スムーズツール」なども併用してみましょう!
2. 曲線ツールの曲線(ハンドル)の自動作成
ロゴなどをトレースする場合があるのですが、曲線が多いとその分時間がかかりやすくなります。
そこで、曲線ツールを使って簡単に曲線がきれいに描ける方法を紹介します。
手順1. ペンツールを使って直線のみで図形を作成
例として葉を描いてみましょう。
まずは、ペンツールで大まかに葉のサイズや角度のみを意識しながら描いていきます。
この時は曲線を描かず、直線のみで作成します。
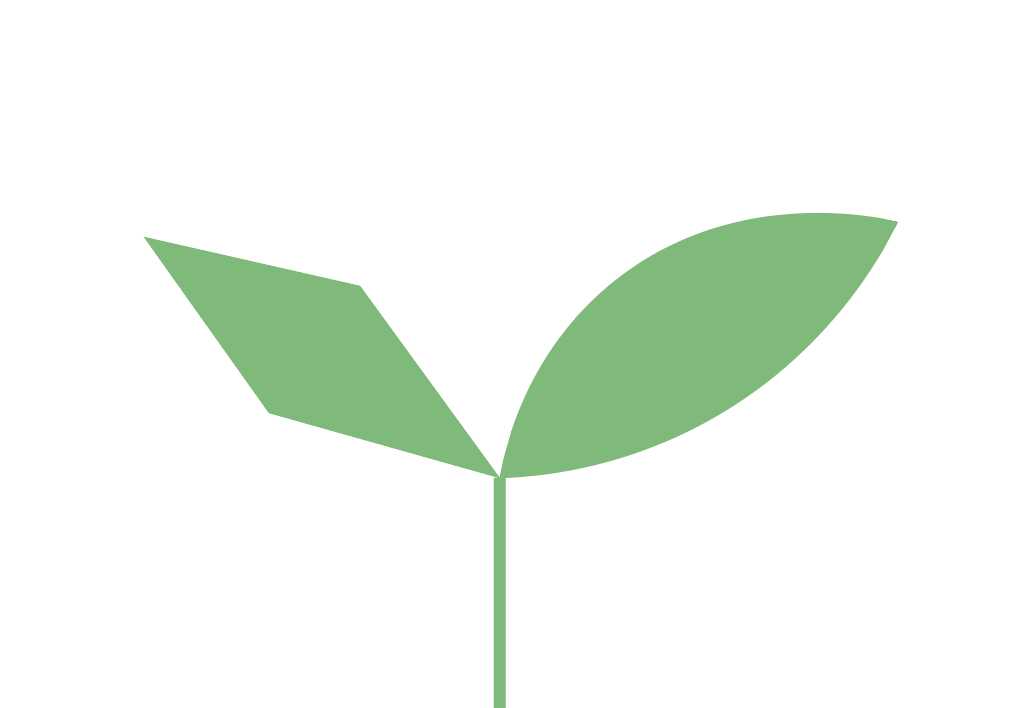
手順2. 曲線ツールを適用
作成出来たら、曲線ツールに切り替えます。
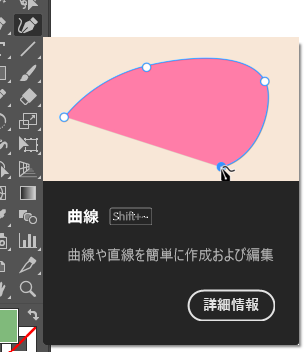
アンカーポイントが画像のように変わるので、曲線にしたいアンカーポイントをダブルクリックします。
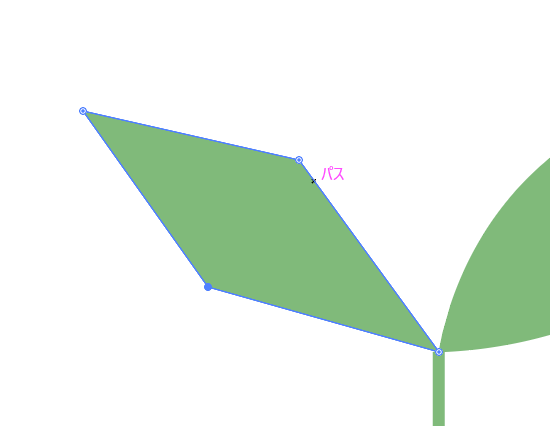
すると、曲線が作成されます。
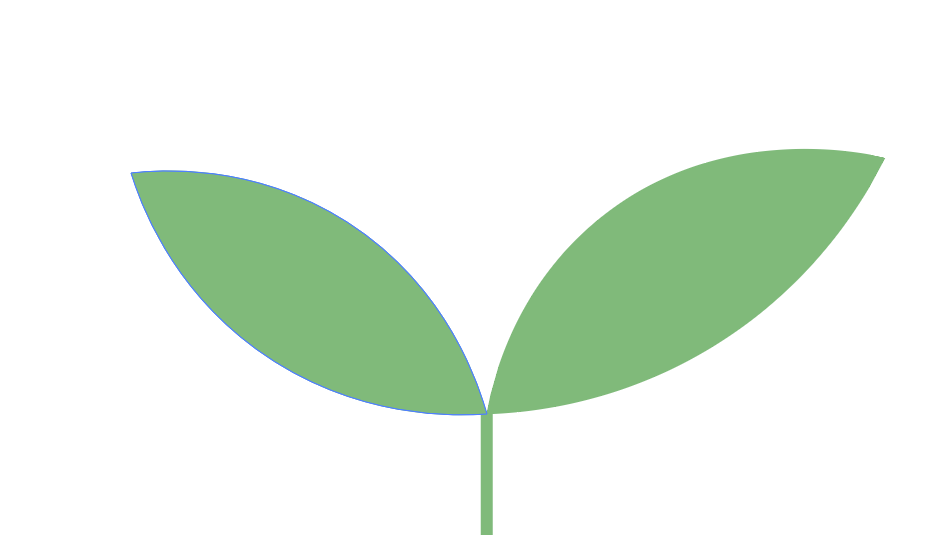
曲線ツールそのものでも曲線を描くことができ、ワンクリックだけでペンツールより滑らかな図形を描くことができます。
しかし、少しコツが必要なので、自動で曲線が生成されるため慣れるのに時間がかかったり、複雑な曲線が描きにくくなったりします。
3. メッシュツールでより複雑なグラデーションを作成
塗りから線形・円形グラデーション等がありますが、より複雑なグラデーションを作成したい場合があります。
その時は、メッシュツールを使うことでより複雑なグラデーションを簡単に作成できます。
手順1. グラデーションを付けたい図形を選択
今回は円にグラデーションを追加していきます。
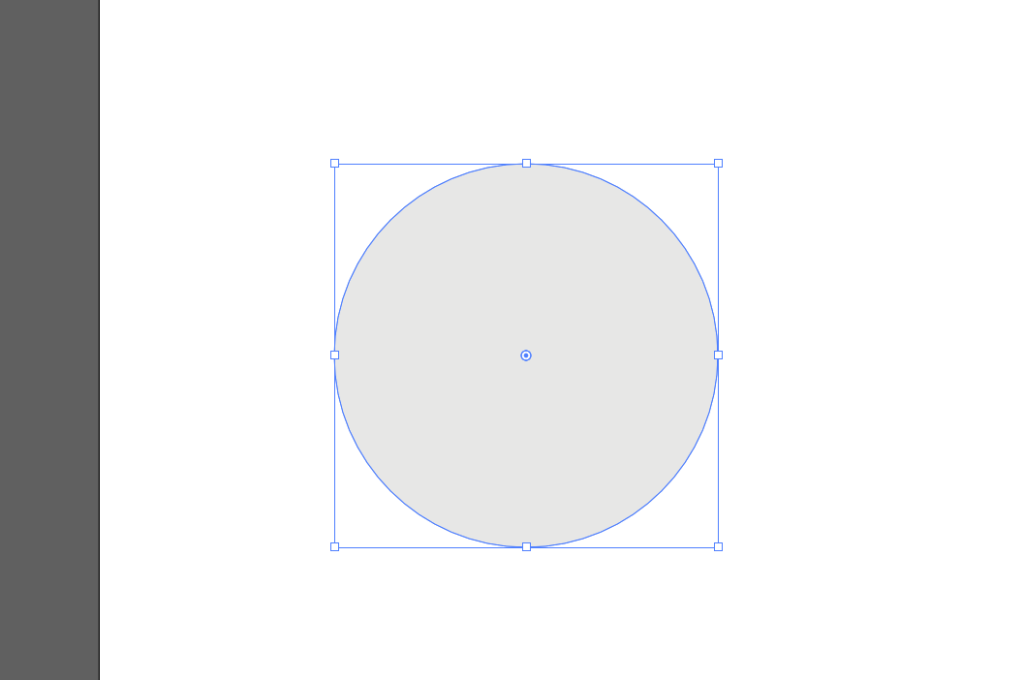
手順2. メッシュツールを適用
メッシュツールを選択します。
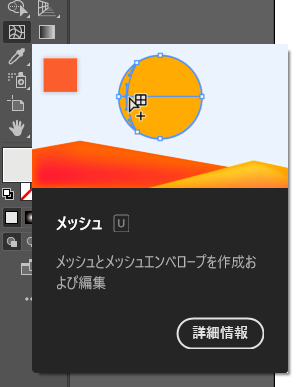
選択したら、先ほどの円でグラデーションを付けたい箇所をクリックします。
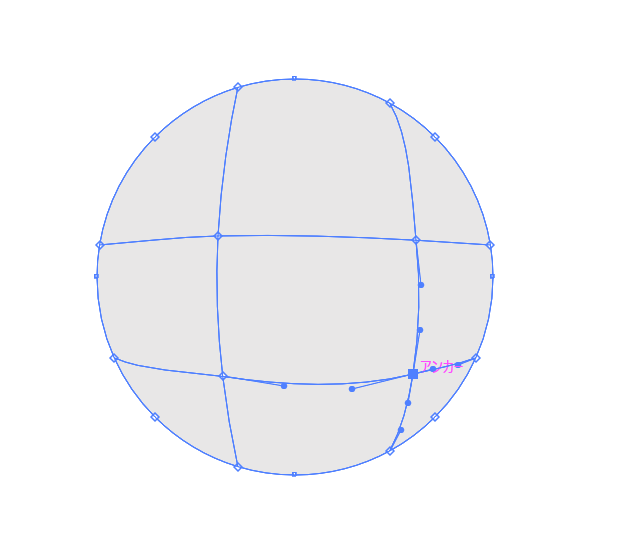
アンカーポイントが追加されます。
手順3. グラデーションを作成
色を付けたいアンカーポイントを選択し、カラーピッカーから色を適用します。
先ほど分割した箇所からははみ出さず、色が適用されます。
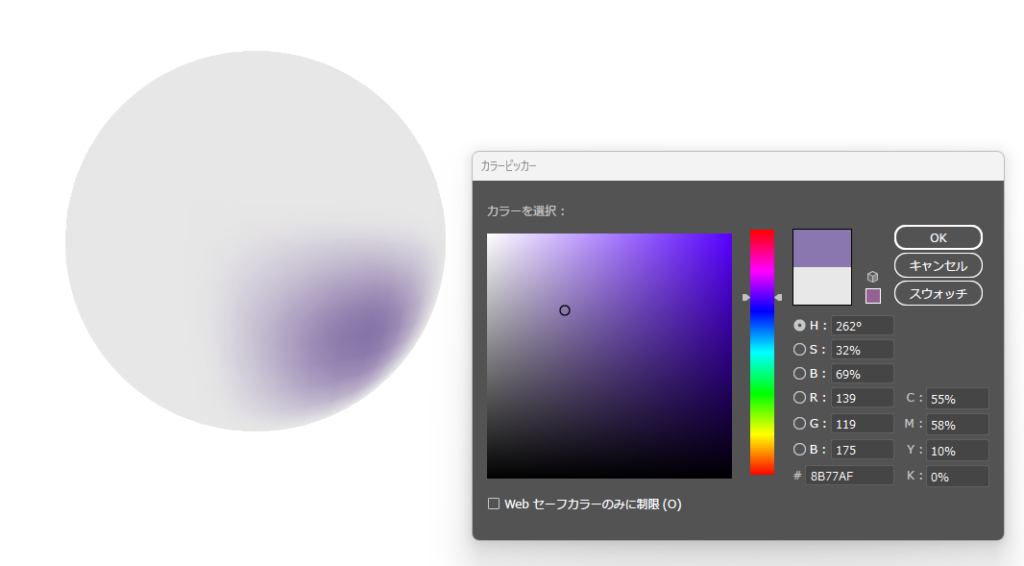
他のアンカーポイントにも適用すると下の写真のようなグラデーションも出来上がります。

また、アンカーポイントはもちろん動かすこともでき、色に範囲や緩急をつけることもできるので便利です。
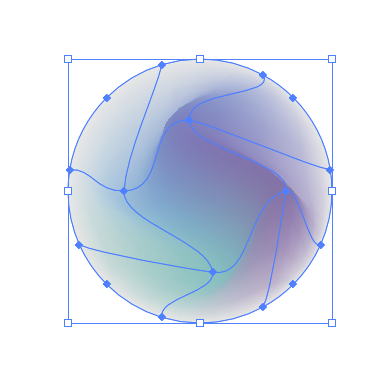
まとめ
以上、イラストレーターの便利な機能でした!
ツールもどんどんアップデートされているので、今後もツールの進化が楽しみです!
ではまた!