ブログ
BLOG
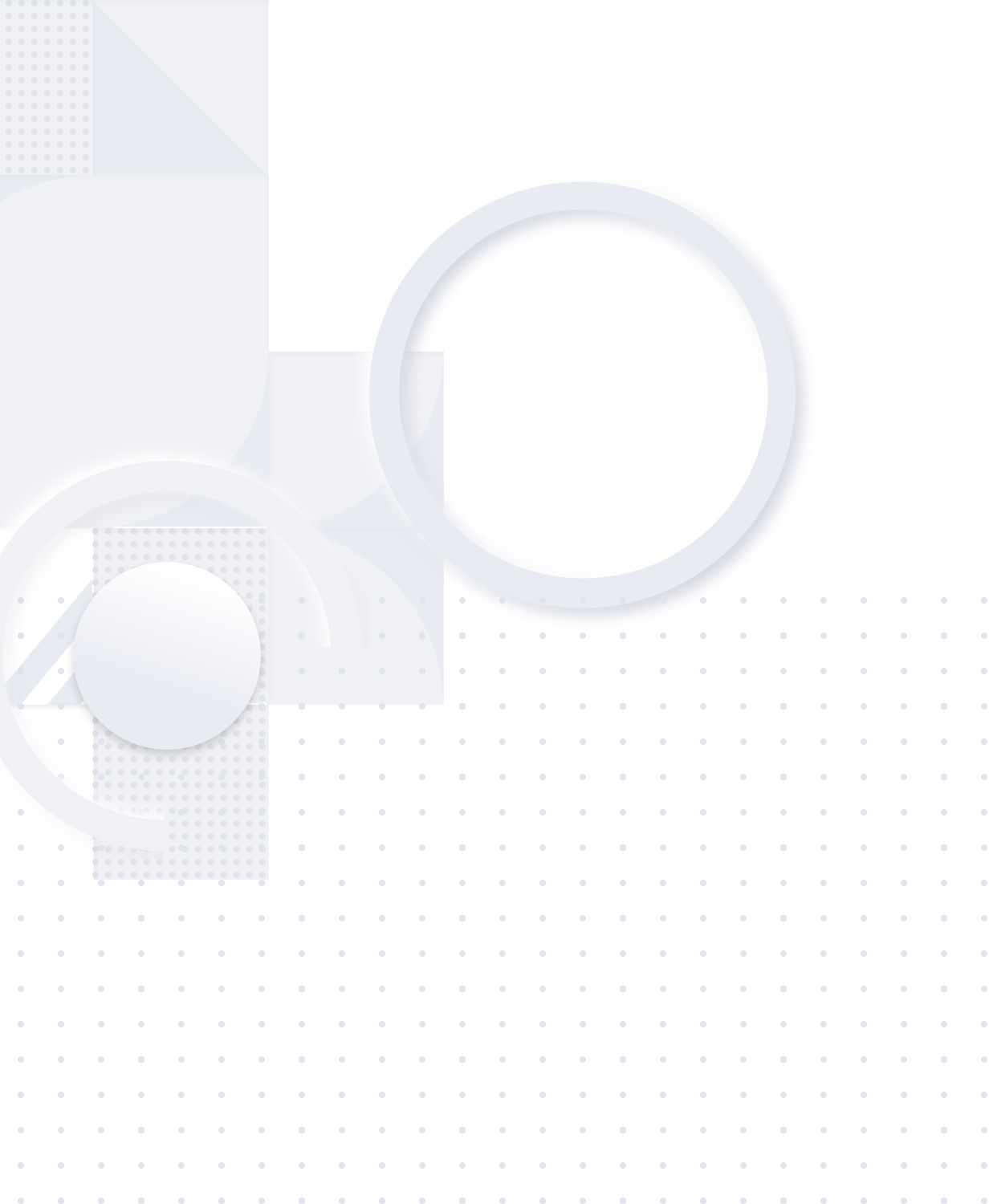
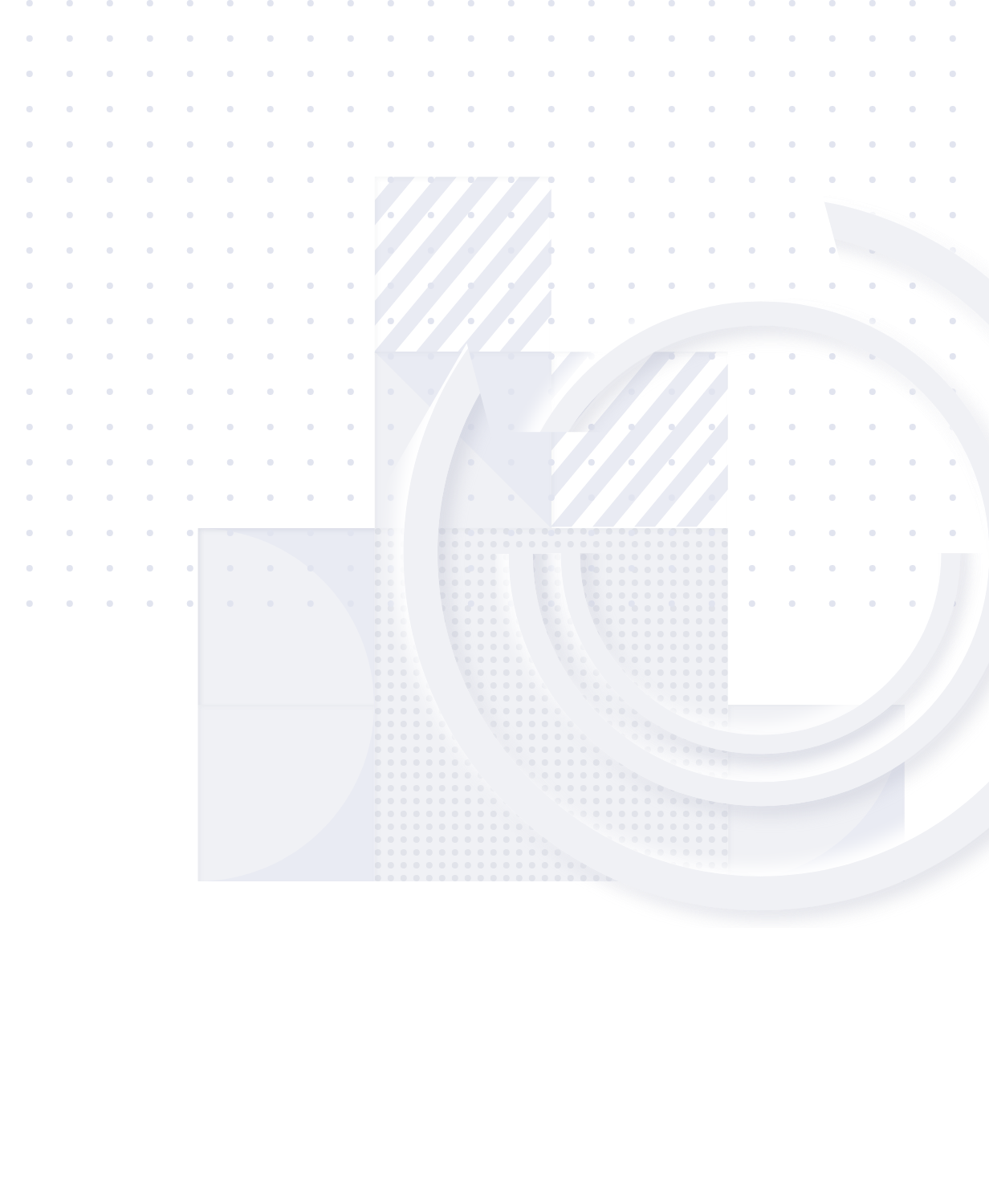
code {
background: #c8c8c8;
color: #674598;
padding: 10px;
width: 100%;
display: block;}

.post_single :is(p, ul, ol, table):not(:last-child) {
margin-bottom: 5px;
}
ローカルでの開発なんかでよくお世話になっているであろうXAMPP。
今回はこのXAMPPのphpのバージョンを誰でも手軽に切り替える方法を実践していきます。
前準備
それでは、早速すごく手軽な方法でphpをバージョンを切り替えていきます。
まずは下記のものを用意します。
・XAMPP 任意のバージョン
必要なものはこれだけ!
XAMPPのバージョン名はPHPのバージョン名とPHP5.5.19以降から同じです。
筆者はphp7.4.33を試しに入れてみるため、xamppのバージョン7.4.33をダウンロードします。
望ましいPHPのバージョンがありましたら、そちらをダウンロードしましょう。
XAMPPをダウンロードできましたら、早速インストールを行ってください。
これで前準備は完了です。
手順1 phpフォルダ
既存のXAMPPにPHPフォルダが下記のように入っています。
これを任意の名前にまずはリネームしましょう。
php+バージョン名にすると、後々切り替えを行う際にわかりやすく便利です。
筆者の場合、php8.2.12を使っているので、「php」から「php82」のようにリネームします。
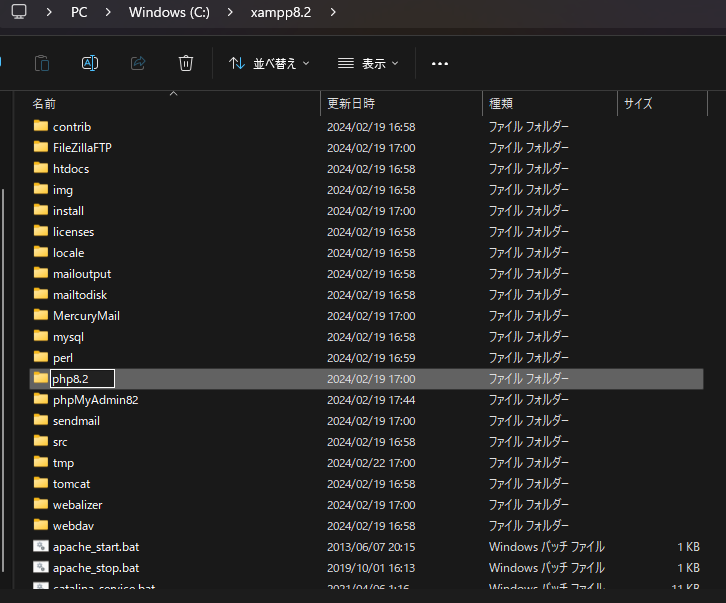
次に、同じくインストールしたXAMPPにもPHPフォルダが入っているので、それを既存のXAMPPフォルダに入れます
・既XAMPP\php → 既XAMPP\php8.2
・新XAMPP\php → 既XAMPP\php
手順2 httpd-xampp.conf
httpd-xampp.confというファイルも同じ要領で入れていきます。
ファイルは 既存XAMPPフォルダ\apache\conf\extra に入っています。
こちらも分かりやすくするため、httpd-xampp.conf+バージョン名 のようにリネームしましょう。
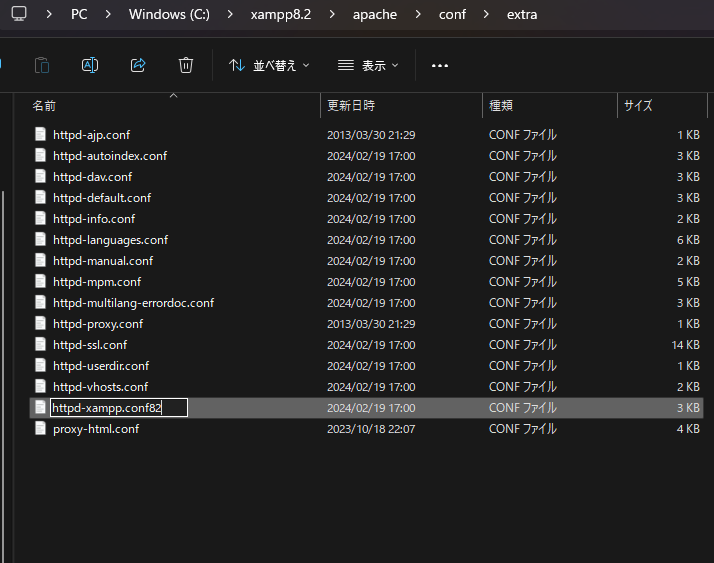
こちらも同じくインストールしたXAMPPにhttpd-xampp.confファイルが入っていますので、それを既存のXAMPPフォルダにも入れます
・既XAMPP\apache\conf\extra\httpd-xampp.conf →
既XAMPP\apache\conf\extra\httpd-xampp.conf82
・新XAMPP\apache\conf\extra\httpd-xampp.conf →
既XAMPP\apache\conf\extra\httpd-xampp.conf
手順3 バージョン確認
ここまで来たら、もう終了です。
既XAMPPを立ち上げて、shellを起動しバージョンを確かめてくみてください。
phpバージョンが切り替わっていれば完成です。
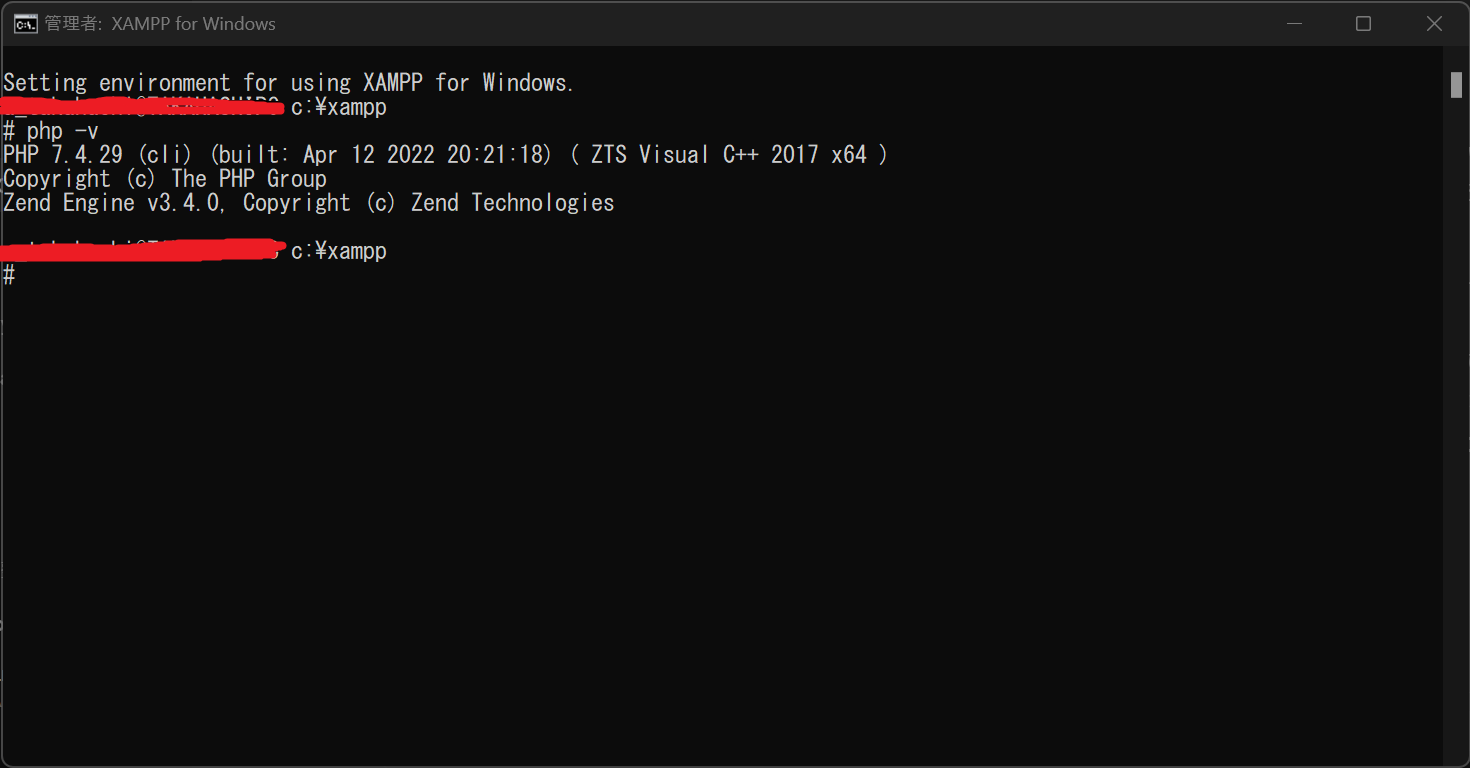
元に戻したい場合は、新たに導入したphpフォルダやhttpd-xampp.confの名前をリネームしなおし、
既存XAMPPに入っていたものを元に戻せば完成します。
最後に
あくまで本記事では手軽にphpバージョンを切り替えたものになります。
既存XAMPPのphpにメール設定などをしている場合、それらを新しく移動させたphpへ反映させることをお忘れずに。
また、httpd-xampp.conf内にあるphpmyadminなども、新XAMPPフォルダを向いたままになっています。
新XAMPPの入れ方にもよりますが、そちらのパスも忘れずに変えましょう!